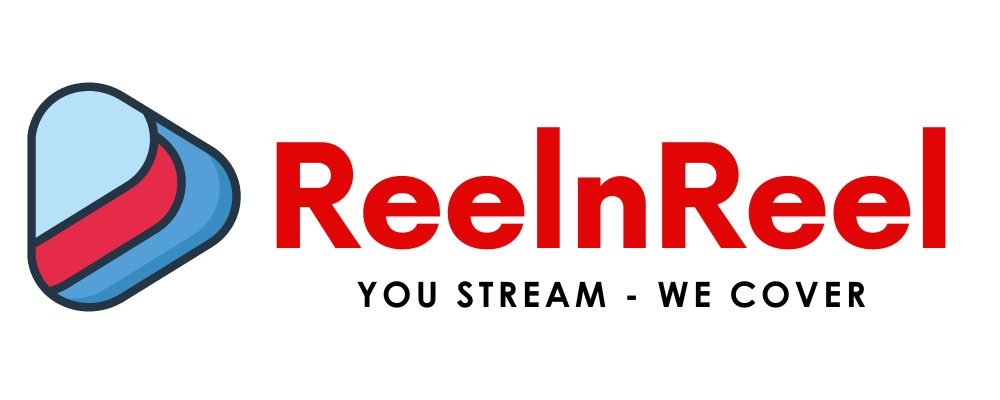Google is the First thing, whenever we need to search for something, go to browser google it. This process runs for decades. It’s been done on our phones, computers, laptops and anywhere where the internet is available. The interaction with Google always by typing the keywords check the display on the screens. But the future is not going to be with screens; Google put a massive effect to control with the Voice. If you have screens or not in front of you, it will recognize with your voice.
Google Home is the voice-controlled and connected with inbuilt speaker. Cost of the Google Home is $129. Google Home is the Smart device to connect and stream with your internet content on TVs. It looks like air freshener, smart, very nice and portable. You can place it anywhere in the house kitchen, bedroom, living room and outdoor balconies. The Only need is WiFi connected to it, to stream the YouTube content. On the top of the panel there touch sensitive panel to control volume, to mute and unmute the volume.
How to Stream YouTube Videos on TVs using Google Home:
It is like how we use chromecast to stream online content in TV, with a slight difference with the voice recognition device, to get video and audio content.
First download the Google Home App in your smartphones whether it may be Android or iOS.
Select the device and connect it to WiFi and start speaking.
If you haven’t already, just go to the same setup process like, Chromecast ultra setup with Google Home app. Give a unique name like Bedroom TV or Living Room TV.
Make sure that you should tell clearly to the Google Home which device or app you would like to stream.
Open the three humber lines icon to get the services of YouTube. Select the “Music” to get YouTube music service and login if you would like to set up this for the Music.
If you finished with setup of Chromecast and Google Home , start speaking with Google Home what you want to play.
If you like to play general TV show videos and music of artists, you should say “ok Google” “play Casey nested video On Chromescast ” or “ok Google play Lilly Singh video on TV
If you like to play some specific video or music songs on YouTube, just say “ ok google Play secret lives of pets video on Livingroom TV” or “ ok google Play Pie de pie video on Bedroom TV”.
Play videos by specific category, say “Play Aerobics Videos on TV”. You can turn on “ok google Language subtitles” note that if that support only.
If you like to see a movie with subtitles and captions, please say “ok Google” then “turn on subtitles” or “turn on captions”. To turn of Say “Turn off Subtitles” or “Turn off captions” .
You can use any of the controls add to the remote control device , say “skip on TV ”, “resume on TV ”, “stop on Chromecast” and etc.
If you have only one linked device, you need not say “ok Google “…on TV or Chromecast. If you connected with more than one voice control devices, then you need to specify it.
Conclusion:
These are the steps to follow to stream YouTube videos on TV’s using Google Home. You can use other Chromecast devices same as Google Home voice control. It is an Ultimate guide How to stream YouTube videos on TV’s using Google Home.