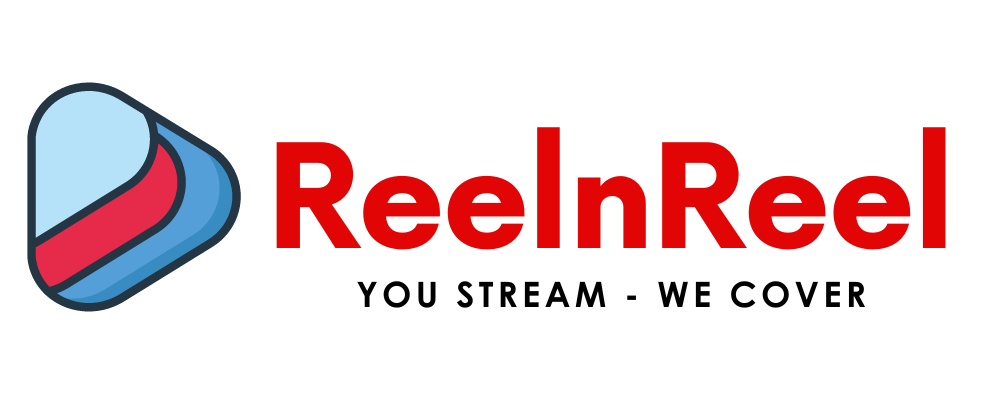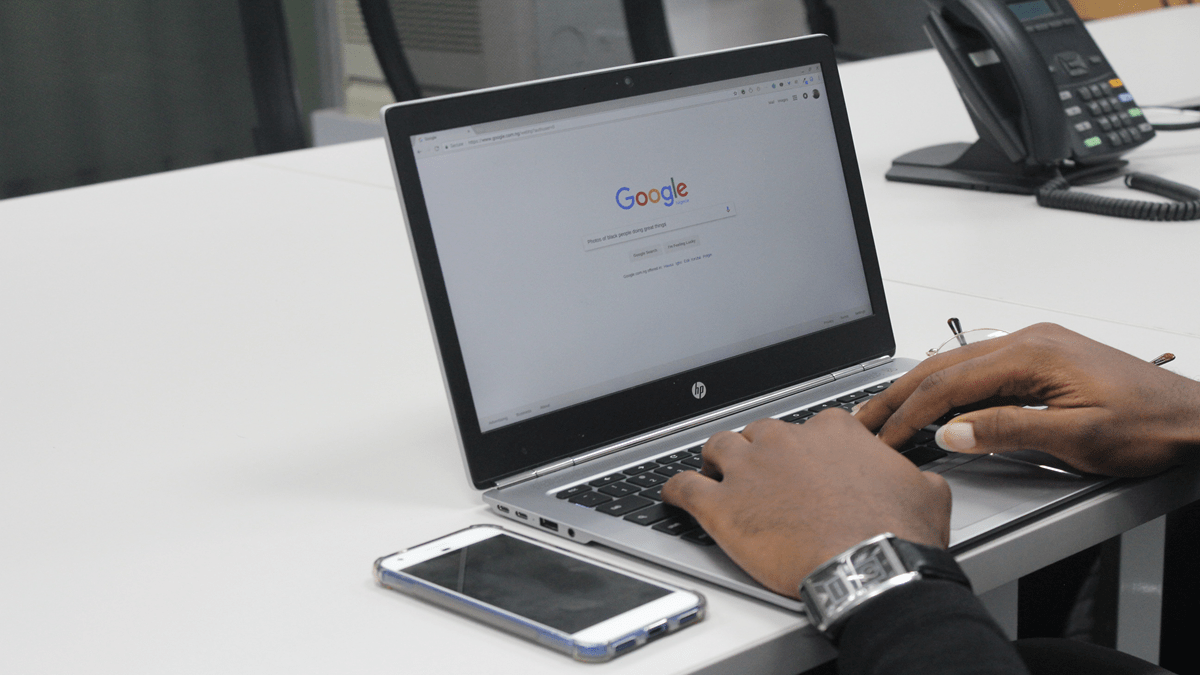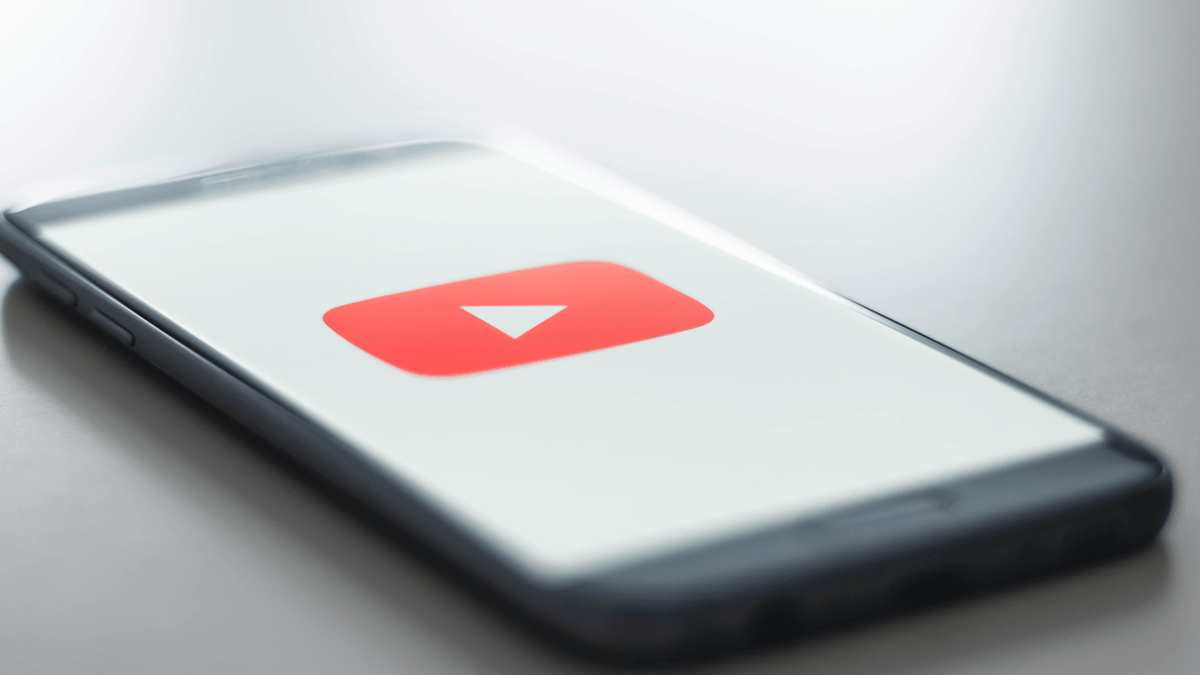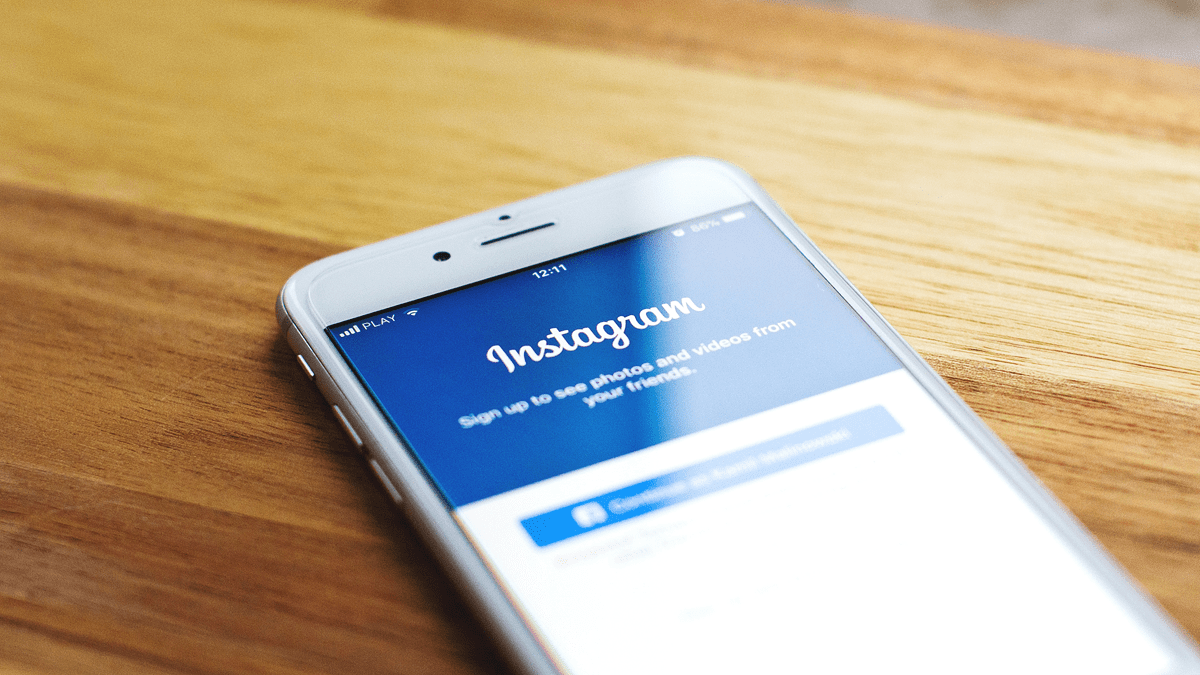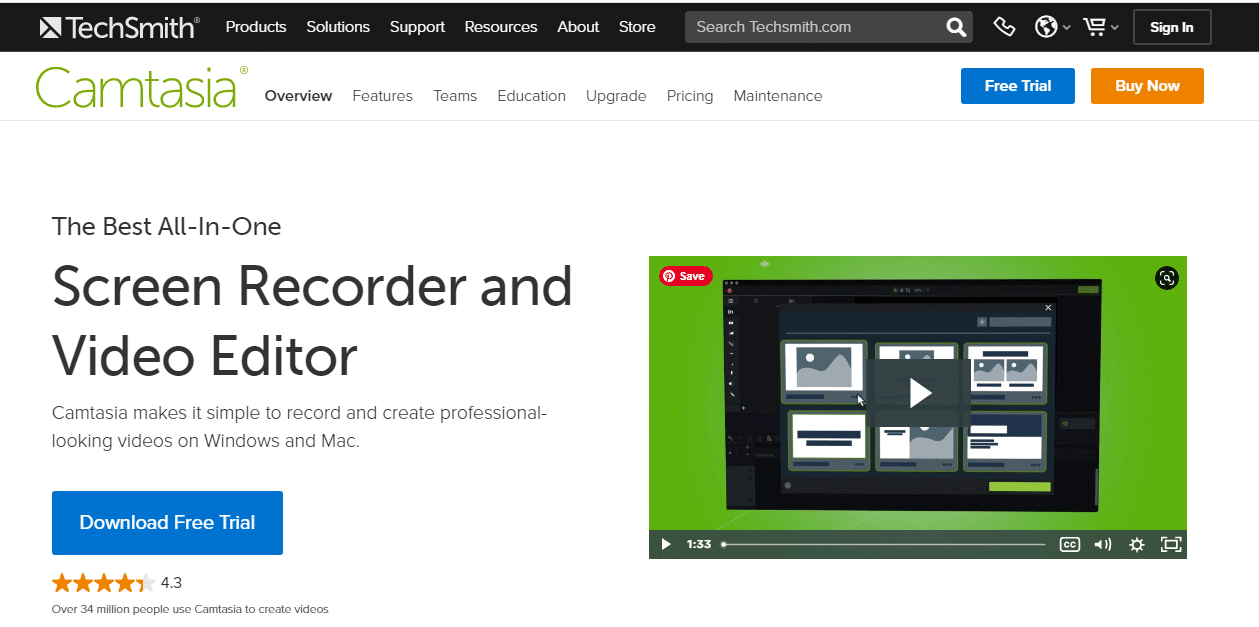The webinar recording is an essential aspect of any live event. It allows those who could not attend the event to see it still and learn from it. The best way to get a good quality video for your online audience, though, is through a professional webinar recording service. I will be discussing in this blog post how you can record a webinar on your own device without having to pay anything!
Do you need to record a webinar for your business but don’t know how? This blog post will show you how. You can either use the free recorder on Google Drive or download a more professional software like Camtasia and put it on any device. Once you’ve recorded the video, simply upload it to YouTube!
What is Webinar Recording?
Webinar Recording is a service that allows you to record your webinars and upload them on the Internet for easy access.
A webinar is an online seminar, and Webinar Recording is software that records audio and video from the computer screen.
Webinar Recording is a way to save webinars to watch later and share with other people. It is also an excellent tool for conducting presentations remotely with your colleagues or clients.
Webinar Recording is a service that allows you to record your webinars and upload them for future use.
How to record a Webinar on any device for Free
The first step is to pick a webinar platform, such as GoToWebinar.
People can do it when you are offline.
You could use Facebook Live (FB Live) to stream live video via their app, LinkedIn to record videos of a webinar from your phone, or even share the presentation slides on Slideshare and then record an introduction.
You might also try recording the webinar using screen capture software such as Camtasia or Jing and uploading it to a video hosting service like YouTube or Vimeo.
If you have a phone, tablet, or laptop with a relatively large screen.
You can use the Jing Project – which allows you to record an entire webinar and is free if not used commercially.
If needed subscription can be set up at no cost for recording high-quality videos.
For macOS users: Quicktime software has an app that allows recording sessions on desktop, ideally with good microphones (or external speakers).
For Windows Users , Camtasia Recorder is available and free as well.
Upload the video or file to google drive or YouTube afterward for storage purposes.
Use Google Chrome to sign up for Webex and save your username/password. Then go to Webex’s website on your computer or tablet, open the “Recordings” tab from the left menu bar to view available webinar recordings, then click “Upgrade,” select the desired recording type (depending on if you want it as an audio file or a video), then select the desired date & option from below.
After choosing a recording type, scroll down and find ‘I’m not using Windows or macOS,’ which should be just below ‘Other Languages.’ Select this drop-down box instead of ‘Windows’ or ‘MacOS’ and find your respective operating system.
Essential Tips for Recording a Webinar
- Make sure your internet connection is stable
- Check the lighting and sound levels of your space before you start recording
- Record a short introduction to introduce yourself, the topic, and how long it will take to complete
- Use an engaging tone throughout the webinar – be enthusiastic about what you’re talking about!
- Include time for questions at the end of your presentation
- Use a camera that records in HD
- Make sure your microphone is on and working properly
- Ensure the lighting is good
- Test your recording equipment before the event to make sure it’s set up correctly
- Have someone monitor you during the webinar for any technical difficulties or issues
- Decide on a topic
- Make sure your webinar is relevant to your audience
- Set up your computer and webcam for recording, including choosing the right lighting and sound quality
- Create an outline of what you want to say during the webinar, it should be no longer than 45 minutes long
- Record yourself giving the talk, then edit out any mistakes or pauses
- Make sure you have a good internet connection
- Test your audio and video before the webinar starts to make sure it’s in focus and clear
- Start with a short introduction about who you are, what the webinar is about, and why people should attend
- Use visual aids to help break up your presentation or give examples of what they’ll learn at the end of each section
- Include Q&A time for those watching online so that they can ask questions anonymously if needed
- Find a topic that interests you
- Research your audience and make sure they will find the webinar valuable
- Create an outline of what you want to say in the webinar, including any visuals or examples
- Make sure there is enough time for Q&A at the end of the presentation so people can ask questions about your topic
- Record yourself talking, so it’s easy to edit later on
- Check your internet connection and make sure you have a good microphone
- Make sure your lighting is adequate for the camera to capture you well
- Consider using slideshows or pictures to help illustrate your points
- If you’re not comfortable speaking in front of an audience, consider recording yourself so that it’s more like a podcast
- Try to speak at a rate of 125-150 words per minute
Best Free Webinar Software with Recording
If you’re interested in conducting webinars, the best free software for recording them is Google Hangouts. You can also connect it with other apps to make your presentations more exciting and interactive.
EasyWebinar. It is very user-friendly and has excellent features, such as recording your sessions so you can listen back later on.
The best software to record your webinars is Camtasia because it’s simple to use, and you can easily edit the video files.
How to record a webinar on your iPhone
There are several solutions to this question, but you may want to try one of these.
The first one is just a browser extension for either Chrome or Firefox that will allow you to record the webinar on your iPhone. Extract All The Video & Audio from Safari (or other browsers) – Chrome Extension
Extract All The Video & Audio from Safari (or other browsers) – Firefox Add-on.
Another solution is Federico Viticci’s app ScreenFlickthat records what you see on your screen in real-time and allows it to be captured as video. This method works best if you use a laptop computer instead of an iPhone, but it will enable recording any device.
- If the webinar is available on your iPhone, hit share and email link to yourself as an attachment
- file size cannot exceed four gigs.
- Forward this email to Gmail or Outlook.com when it arrives in your inbox so you can access the extension from your desktop.
- Connect iPhone to laptop with iTunes, open Skype, and record calls
- Preferably use Viber for audio communication if not using a webcam (Skype handles video)
- Open screen recording apps such as ScreenFlow or Camtasia
- Copy link of the webinar in Safari browser, highlight text then press cmd-c when on MacOS
- There’s a dropdown menu to choose the destination folder where recordings will be saved
How to record a webinar on your Android Phone
Typically, webinars don’t have slideshows. What you’d want to do is use some screen recording software. There are several good ones that you can either purchase or download for free such as Camtasia Studio (Now from TechSmith) or ScreenCast-O-Matic (now from Livestream).
Camtasia Studio is probably the most popular and has been used by many people, including me, in my previous position where I created all our webinar videos on video platforms like YouTube, Brightcove, and Vimeo.
Once installed, start Recording your presentation with the recorder open on your computer. During the recording process, be sure to pick up any sound.
Use a Video Capture App:
There are several excellent app choices available in the Google Play Store, but we found these to be the most popular and valuable:
- In-Studio (video, audio recording)
- uScreen (video, audio recording)
- YOU Recorder (video only)
All of these apps allow for HD video capture. And they can also help you record your voice as an overlay while playing back your phone’s speaker. All this without any expensive equipment or time spent editing!
The one downside is that because it records using the microphone on your phone, there is typically some noise that comes through like street sounds from outside, pets running around inside, TV in other rooms, or cars driving.
How to record a webinar on your Windows PC
The easiest way to record a webinar on your Windows PC is by using the embedded webinar recording software that many webinar service providers include in their service. At the start of your event, click “record” on this tab, and the video will then be stored as an MP4 file in your default public YouTube channel.
Instructions for recording an audio webinar on your Windows PC:
- Open the Sound Recorder program. You can find it in your “Programs” folder or by clicking on the Start Menu.
- Click on RECORD, and you will be prompted to enter settings such as beginning and ending time, text to record, etc.
For simplicity’s sake, check just “mic,” “start of the meeting,” and leave defaults before pressing OK. This will ensure no one voice interrupting the speech of others during the webinar event end up on recordings. If you want quality details like prior speaking, one can opt-out from this at any time during the call why not silence first!! More importantly, have that.
How to record a webinar on your Mac
The first step to recording a webinar on your Mac is to download and install the software. We recommend using Screenflow, which is available for purchase for $99.00 directly from their website. You can also use QuickTime Player or Skype as they both have some basic video recording capabilities that you may find satisfactory.
Once you’ve installed the software of your choice, open it up and create a project to start setting preferences such as file name format, frame rate (amount of frames per second), upload specifications, language (for closed captions), duration limit, etc.
Some programs will need logging in before doing anything else; others will only ask for an account code when exporting files.
If you’re a Mac user, simply open QuickTime Player and click File-New Screen Recording. Choose your built-in mic as the audio input in the first window that appears and click start to begin recording.
To stop recording after you’re done, move your cursor to the name of what will be recorded once it pops up and press Command+Q on the keyboard.
Conclusion:
With the rise of webinars as a valuable business tool, it’s essential to record these events. In this blog post, we’ll go over what you need and share our best tips on recording webinars for free with any device! If you want some help making sure your next event is recorded correctly, or if you are looking for someone who can provide professional consulting services to make your live streaming more successful, be sure to contact us today. We have extensive experience helping clients find success by designing their perfect webinar plan that generates leads while providing expert guidance when needed.
Contact us for consulting if you’re a business owner, webinar presenter, or online entrepreneur who needs help recording and hosting your webinars from start to finish. Our team of experts can show you how to record a high-quality video that will be accessible on any device. so there are no limitations when it comes to sharing the information with people around the world. We offer different levels of service depending on your needs, so reach out today!