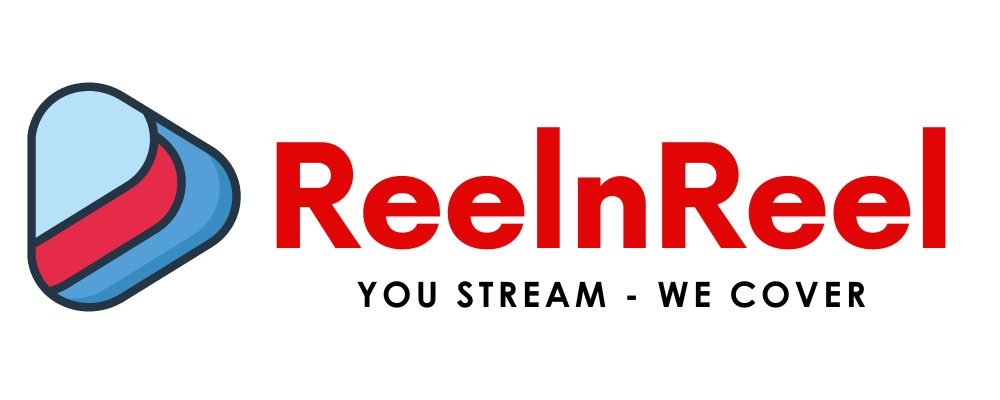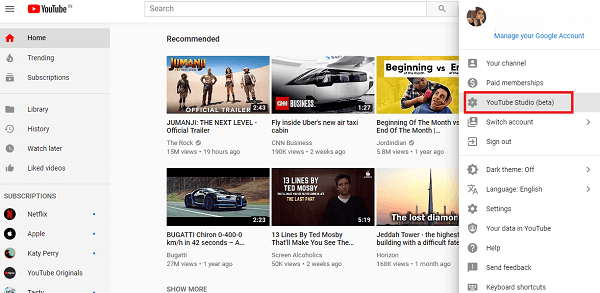We all know that YouTube is a trending and giant social media channel. After Google, it is the second-largest search engine in the world. Also, it is the only platform where we can find billions of real-time audience watching video content. In the same way, billion hours of videos are uploaded on YouTube. Finding the required video through YouTube search results where it shows in bulk is somewhat challenging for the individual. Some users might use YouTube filters to search. However, we can use YouTube’s advanced operators to search YouTube like a pro.
How is it applicable to use YouTube like a Pro?
Is it gives efficient results for what we are looking for?
YouTube’s advanced search feature is most helpful for the audience to search for a specific set of videos or videos, which saves time. Most of the creators or users may don’t know about this feature. But you can find everything about it here.
Search content using the video ID.
You can get 140 videos at a time by using video IDs on YouTube while searching.
- Sign in to your YouTube channel account.
- Click on ‘YouTube Studio(beta).’
- Now select ‘creator studio classic.’
- You will be directed to the prompt page, then skip it.
- Select ‘video manager’ from the left.
- Then choose videos.
- Go to advanced search options by selecting the drop-down arrow in the search box.
- Enter the video ID in the search box of video IDs separated by commas or spaces.
- Then click search.
Using YouTube’s advanced search operators
You can get the required YouTube videos using YouTube’s advanced search operators.
- Sign in to your YouTube channel account.
- Click on ‘YouTube Studio(beta).’
- Now select ‘creator studio classic.’
- You will be directed to the prompt page, then skip it.
- Select ‘video manager’ from the left.
- Then choose videos.
- In the search box, place the search operator we will discuss. Sometimes we need to enter in the form of search terms such as the word from the video title and description.
- Then enter the search icon.
Public, Private, Unlisted, and Draft search operators:
You can search YouTube videos uploaded as public, private, unlisted, and draft videos not yet published. Take an example of ‘is: private title,’ i.e., private social videos. Also, the ‘social’ appears in the title.
Tag: [tag name]:
You almost add tags to the YouTube videos while uploading. Hence, you can search for the videos with those tags. For example, ‘tag: sports’ displays a video list with’ sports.’
“tag name”:
Use ## tags before the tag name is placed between the quotes. For example, ‘music’ is the word you seek. Hence you can search it as ## “music,” then it shows the videos with the tag name music.
Length<time, Length>time, Length<=time, Length>=time, Length=time:
Use these operators to find the videos according to their time. That is if you want the videos playing length below or above or equal to 1 minute. Then you can find them with the above search operators. It shows a list of videos shorter than 1 minute.
Before: [date] & After: [date]:
You can search for the videos according to the date you uploaded them. If you need the videos before July 27th, 2015, you should use them before 27-07-2015. After that, it displays the list of videos before that date.
Title: [word in the title]:
Enter the specific relevant terms in the title to get the required video. If you enter ‘title: travel,’ it shows the video titles with the word ‘travel.’’
Description: [word in the report]:
Enter the specific word in the video’s description where it provides the relevant description word list. For example, enter the description: cinema.
Hyphen [-]:
You can use a hyphen (-) before any word you want to be excluded from your search items. With the combination in other search terms, you can use it. i.e., title: live-private, then shows the videos with the word ‘live’ in the title, which is not private.
OR:
If you need videos matching with one term or another, you can add OR search for them. For example, title: live OR title: online display the videos having words like ‘live or online’ in the title of the videos.
([search terms]):
Use parentheses to find a group of words in the search results. For example, the title: (live streaming) displays the videos having the phrase ‘live and streaming’ in their title.
Paid:
If you want to search for YouTube videos with paid subscriptions, use the term ‘paid.’ Remember, this feature is not available in all countries.
{
}:
As we already discussed, if you want videos matching the particular video IDs, enter id: and list them within the braces. i.e., id: {video ID X, video ID Y, video ID Z}, then it shows the videos of X, Y, and Z.
YouTube Advanced Search Tips
- Setting up advanced search filters
- Words that increase CTR in YouTube’s search engine
- Narrow The Audience
- Search for a specific topic
- Add a search term to your keywords
- Include “how-to” in the search
- Use “intitle:” to find videos on your topic
- Use multiple text searches
- Use quotes for a phrase search
Conclusion
YouTube’s advanced search operators are the most advanced features to filter the search results. It helps to save time and lets the creators focus more on creating video content for their fans. It’s not just about searching the videos. It’s about doing the refined search, which eliminates time consumption.