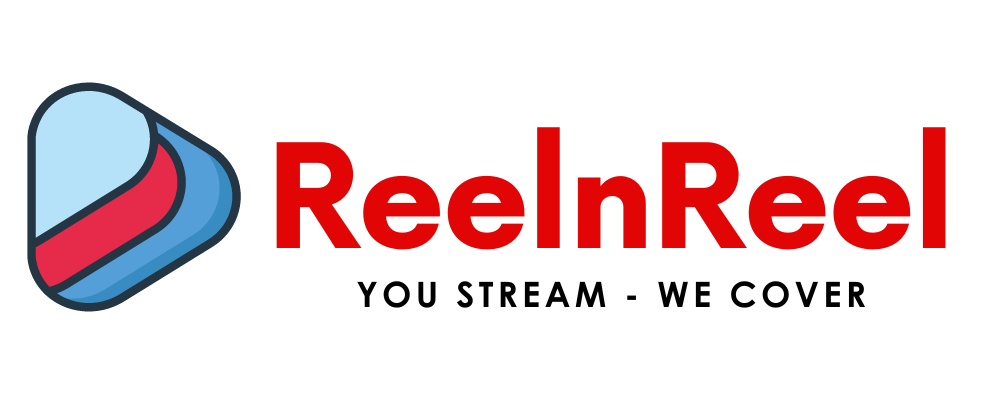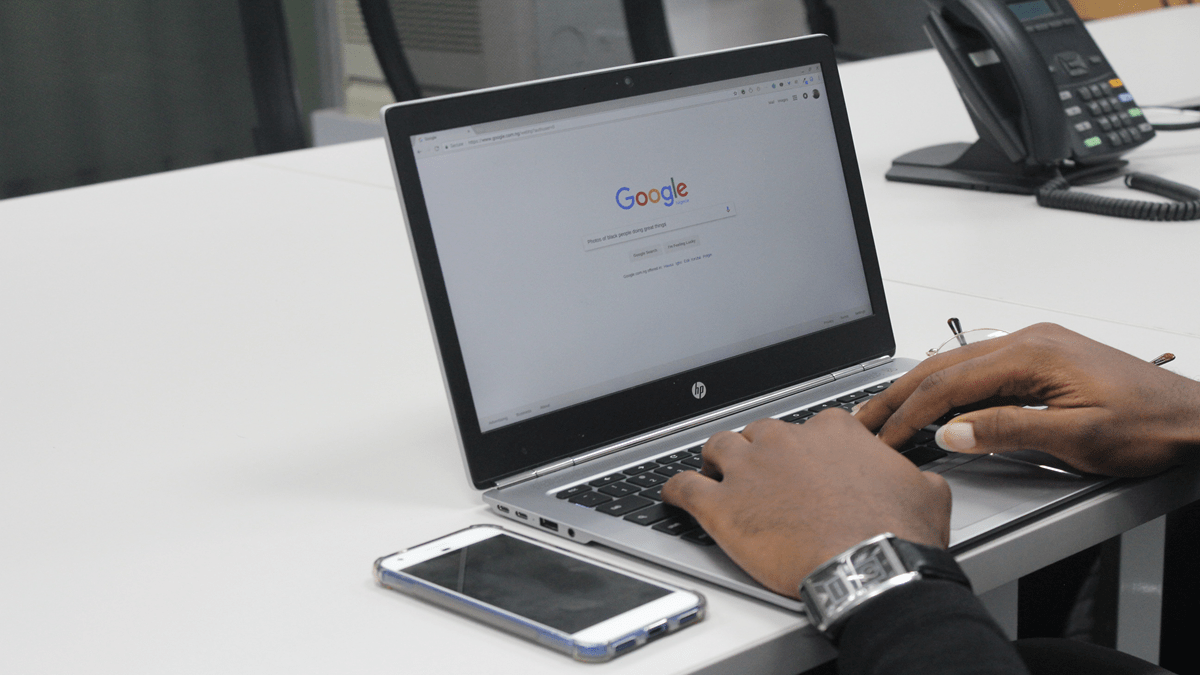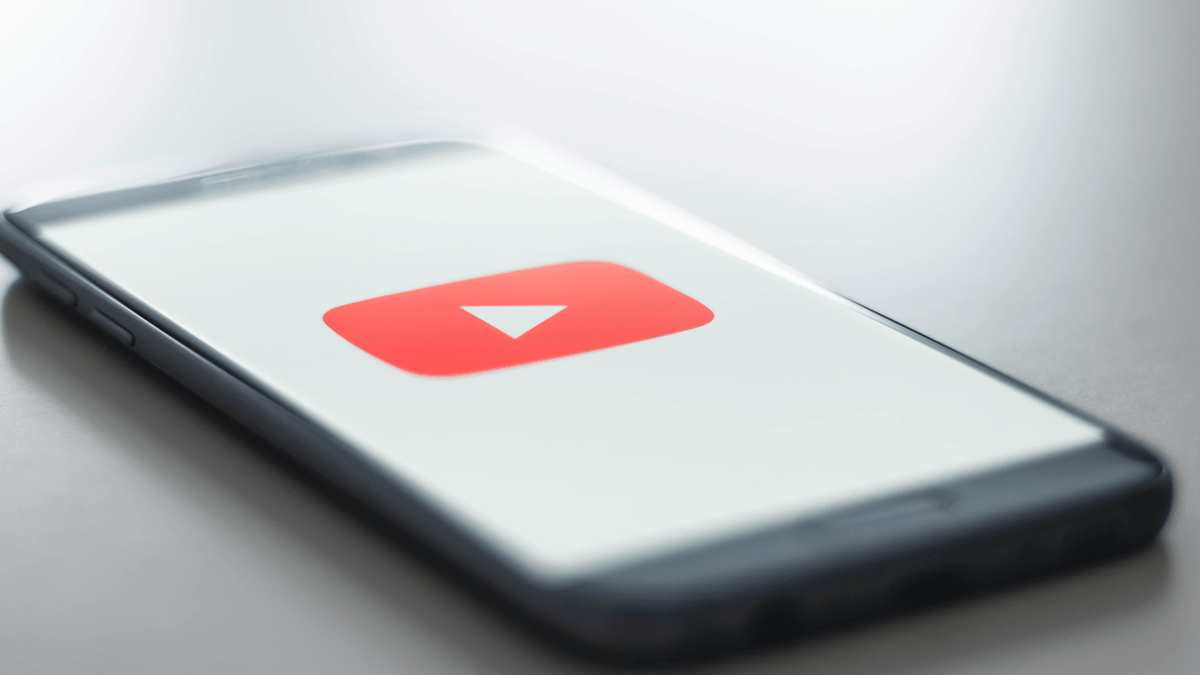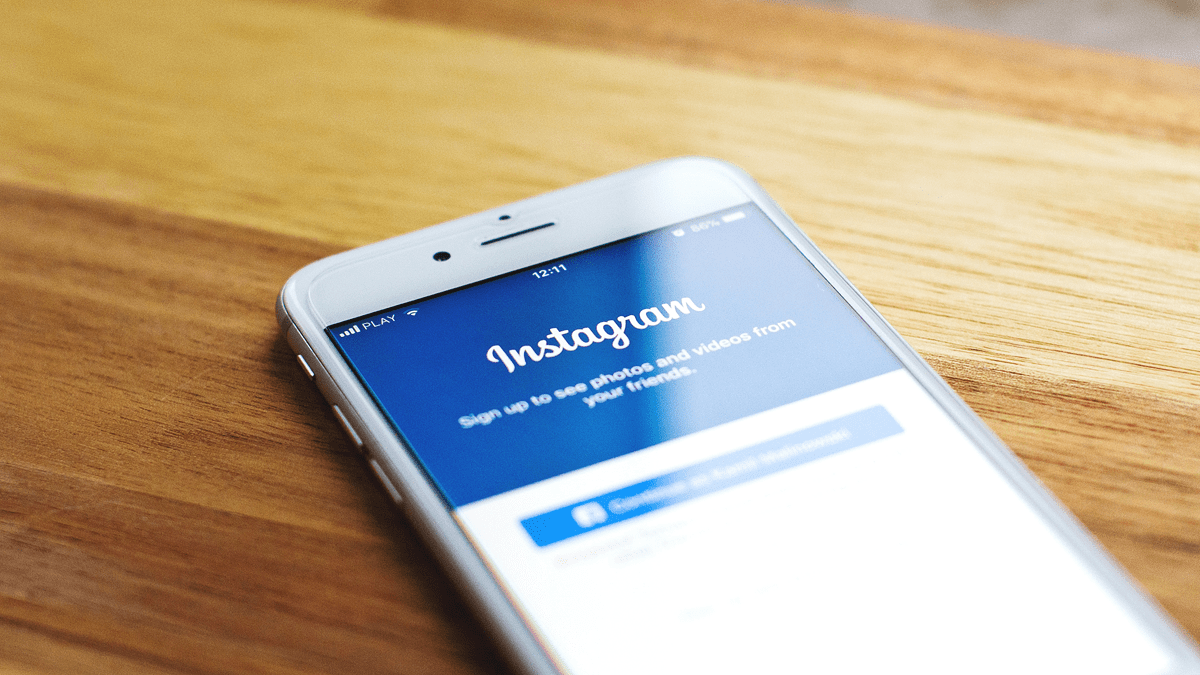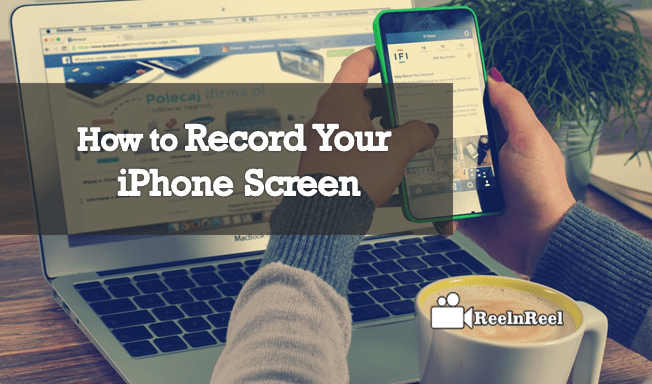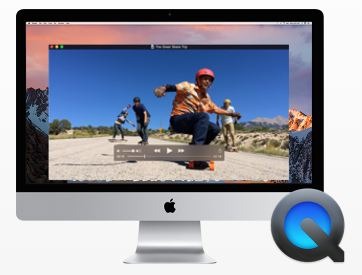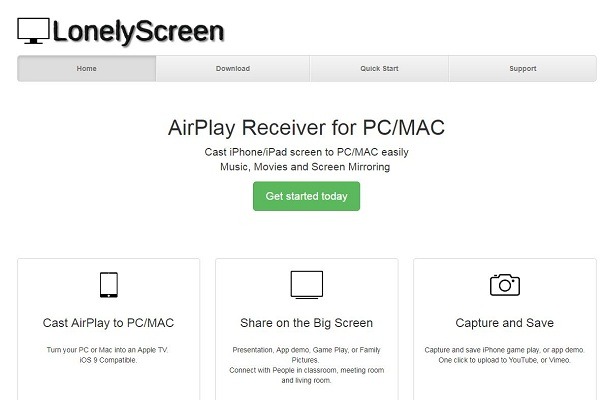There may be Various situations occur in your day to day life, where at that time you might realise to know how to record your iPhone screen. Suppose if you would like to send a video tutorial to show how to operate or get interacted with the new iPhone or iOS user. Recording the iPhone Screen is such an easy task, that we can record the iPhone screen in different ways.
In Android, we have several apps to record the screen, but Apple doesn’t allow the app for screen recording.That means third-party apps not permitted in the App store. We can record it using the desktop or laptop computers either it may be a Mac or a Windows PC
. Let us discuss both in a step by step manner.
How To Record Your iPhone Screen on Mac:
Many people wonder that new tools arrived in iOS to record your iPhone screen, Video calls, Live chats, Screen shots and the high scores to know your gaming skills.
If you would like to record your iPhone screen quick and easy way just follow the below steps.
First connect your iPhone to the Mac with the USB cable.
Next launch the “QuickTime Player” which is located in” Applications” → “Folder”.
Go to the File, from the Dropdown menu choose “New Movie Recording” option.
The video recording screen will appear, if move the mouse on the window you will see Video recording buttons.
Then click on the arrow next to the recording button “Select your iPhone” from the list appeared as a drop-down menu from” Camera”.
Now you will see your iPhone or an iPad screen mirrored on Mac, with video recording buttons.
Then Unlock your device how you unlock regularly and click on “Record” button to record your iPhone screen.
To “Stop” recording click on “Stop Button” which appears on the upper right menu bar of your iOS screen. Move to the Mac screen and Go to “File” under that choose “Save”.
How To Record Your iPhone Screen On Windows:
We have seen recording it using QuickTime Player app in App Store, but on Windows, we can’t see this app. So in windows, we have a beautiful app called “ Lonely Screen”.
The lonely screen is a free app, moreover, you can’t always carry USB or a lightning cable with you. At that time this app helps you a lot.
Lonely Screen app allows user can record iPhone screen without using any USB cable in Mac or in a Windows PC’s, allows “Wireless Recording” using “AirServer”.
Download and Install the Lonely Screen app in Your PC or on a Mac. Then Open the “Lonely Screen Window”.
Open the “Control Center” on your iPhone. Just Tap on “AirPlay Mirroring”, from the list of options select “ Lonely Screen”.
Now you will mirror your iPhone screen on your computer if you are ready to record the screen click on “Record Button” which is located a small arrow on the bottom right of your screen.
Stop the Video when you finished your recording. The Lonely screen automatically Save your recorded video in Videos folder in Windows and Movies folder in Mac.
How to Shoot 360-degree Videos on iPhone
The present trend now in technology is the virtual reality. Major companies released and are coming up with VR products that are consumer-focused. However, entry-level pricing is very high. There are, however, some apps for iPhone that allows capturing 360-degree photos and videos. Here are the ways to shoot 360-degree Videos on iPhone.
iPhones have interesting features and the camera features are also equally interesting. But they are not capable of capturing 360-degree videos by itself. Some accessories need to pair up with the iPhone. Here are the compatible accessories to be used with the iPhone to make 360-degree videos.
Kogeto Dot
Kogeto Dot 360 degree camera lens is a plastic lens. This is attached to the backside of the iPhone.
With this, the users can capture 360-degree videos. Insta360 Nano is an additional attachment for iPhone.
This also allows creating live stream videos and to save them on micro SD card.
Bubblescope
Bubblescope is another lens attachment for iPhone which gives the device the ability to create 360-degree videos.
There are some specially designed apps for iPhone to create 360-degree videos.
Splash
Splash is an iPhone app that allows creating 360-degree videos. this supports Google Cardboard headsets.
The photos and videos created can be uploaded to social media sites such as Facebook from this app.
Orbulus
Orbulus is another app that works with iOS and cardboards to allow creating the 360-degree view. The user can create spherical videos very easily with this app.
NYT VR
NYT VR is another app that works with Google cardboards. Though the app is available for free, the Google Cardboards need to be purchased.
iPhone users have no limitations to create 360-degree videos and they enjoy it without actually making an investment on costly accessories and gears. If you love creating VR content and have an iPhone own the latest accessory and the app for iPhone.
Conclusion:
The above is an ultimate guide for how to record it on your Mac or in Windows or Wirelessly. Make your this special guide those who don’t have any idea for How to record an iPhone Screen.