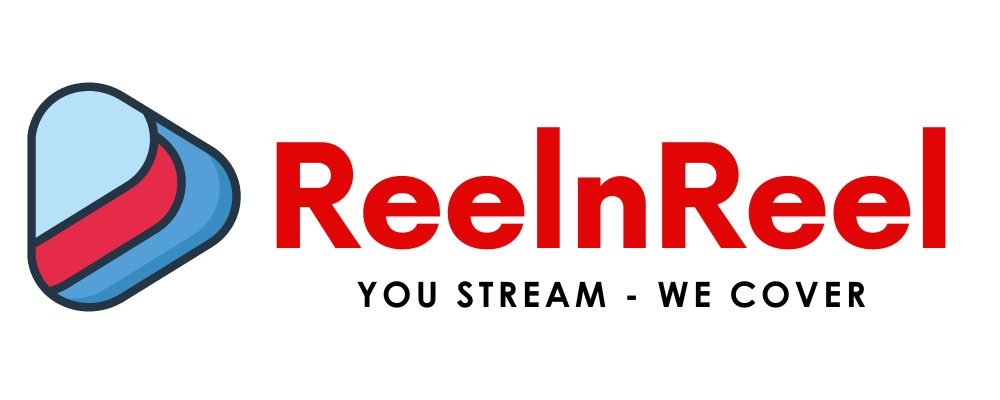In today’s business world, having a solid online presence is essential. One of the best ways to do this is through LinkedIn. LinkedIn is a platform that allows you to connect with other professionals and build your network.
It’s also a great place to share content, including videos. Posting videos on LinkedIn is a great way to showcase your skills and knowledge.
However, there may be times when you want to download a LinkedIn video to view it offline or share it with others. Here’s how to do it.
Method 1: Use a Screen Recording Tool
If you want to download a LinkedIn video, one of the easiest ways to do it is by using a screen recording tool.
With this method, you can download an entire LinkedIn video or select parts of the video that you want to save.
You’ll need access to a computer and the Internet to use this method. Here’s how to do it:
Step 1: Open the video that you want to download on LinkedIn.
Step 2: Start your screen recording tool. For this example, we’ll use Snagit, but any screen recording tool will work.
Step 3: Once your screen recording tool is open, select the area of your screen that you want to record. This should include the entire LinkedIn video player.
Step 4: Click “Record” and then play the video on LinkedIn.
Step 5: After playing the video, click “Stop” on your screen recording tool.
Step 6: Save the recorded video file to your computer.
Method 2: Use a Video Downloader Extension
Another way to download videos from LinkedIn is by using a video downloader extension in your web browser.
This method lets you choose the video quality you want to download (e.g., HD or standard definition).
This method also doesn’t require special software; only a web browser with the extension installed and an internet connection. Here’s how to do it:
Step 1: Open the Chrome web browser and install the Video Downloader Professional extension from the Chrome Store.
Step 2: Open the LinkedIn page with the video you want to download.
Step 3: Click on the extension icon in your browser (it should look like a white down arrow) and select “Download.”
Step 4: When prompted, choose whether to download the video in HD or standard definition quality. Then, click “Download.”
Step 5: The downloaded video file will save in whichever folder you have set as your default downloads folder on your computer (e .g., Documents or Downloads).
Method 3: Use a Video Downloader Extension
If you’re using the Google Chrome browser, there are several different video downloader extensions that you can use to download LinkedIn videos.
We recommend choosing an extension with good reviews and updated regularly, such as “Tape A Link.” Once you’ve added the extension to Chrome, open the LinkedIn video you want to download and click on the “Download” button in the top right corner of the video player.
Select whether you want to download the HD or SD quality video, then click on the “Download Video” button. The video will start downloading and will save in the MP4 format.
Method 4: Use a Video Converter Website
If you want to avoid installing a plugin or extension, another option is to use a video converter website like OnlineVideoConverter.com. To use this method, head to the website and scroll down to the “Link” section.
Next, paste the URL of the LinkedIn video into the box and click on the “Start” button. Select whether you want to download the video in MP4 or MP3 format, then click the “Download” button.
The conversion process will start automatically, and once it’s finished, you can download the converted file onto your computer.
The first thing you’ll need to do is find the video you want to download. You can do this by scrolling through your feed or searching for a specific title.
Once you’ve found the video, hover your mouse over the thumbnail and click on the three vertical dots in the top-right corner of the video. A drop-down menu will appear; from there, select “Download.”
Depending on your internet connection, the video will begin downloading automatically; this may take a few seconds or minutes.
Once the download is complete, you can find the video in your computer’s “Downloads” folder.
From there, you can watch it offline or share it with others.
And that’s all there is to it! Downloading LinkedIn videos is easy and only takes a few steps.
Conclusion
Downloading videos from Linkedin can be done using either a screen recording tool or a video downloader extension in your web browser.
Both methods are relatively simple and don’t require any special software. Make sure you have a computer and an internet connection before beginning.